

- #Power save mac password#
- #Power save mac mac#
If your Mac has frozen while trying to boot in Safe Mode, you need to Force Shutdown and try again to start it in Safe Mode. Fix 4: Shut Down your Mac and Reboot to Safe Mode If your Mac doesn’t have the M1 or T2 chip, you can reset the SMC using the suitable method prescribed by Apple for your specific Mac category.
Wait for 20-30 seconds and press the power button to turn on your Mac. Keep the four keys pressed together for another 7-8 seconds and then release them. Hold and press the three keys together for 7-8 seconds and then press and hold the Power button as well. Shift key on the right side of the keyboard.  Control key on the left side of the keyboard. Option (Alt) key on the left side of the keyboard. Press and hold the following keys simultaneously on your keyboard, and your Mac will turn on:. However, for Macs with T2 chip, you can reset the SMC using the following steps: When you restart your M1 Mac, the issue of Mac won’t boot in Safe Mode will be resolved. To reset SMC on the recently launched M1 chip-powered Macs, you need to shut down the Mac and leave it for at least 30 seconds. Fix 3: Reset the System Management Controller (SMC) You can now try to boot your Mac into Safe Mode.
Control key on the left side of the keyboard. Option (Alt) key on the left side of the keyboard. Press and hold the following keys simultaneously on your keyboard, and your Mac will turn on:. However, for Macs with T2 chip, you can reset the SMC using the following steps: When you restart your M1 Mac, the issue of Mac won’t boot in Safe Mode will be resolved. To reset SMC on the recently launched M1 chip-powered Macs, you need to shut down the Mac and leave it for at least 30 seconds. Fix 3: Reset the System Management Controller (SMC) You can now try to boot your Mac into Safe Mode. #Power save mac password#
Once again, enter your Firmware Password to disable it. 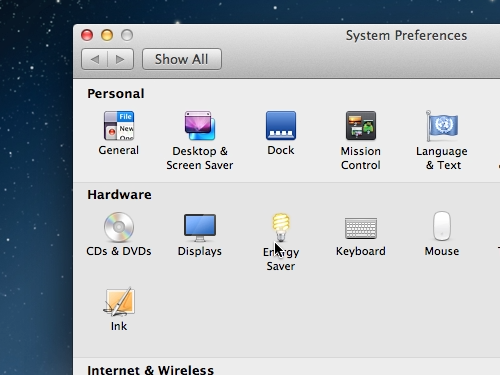
Click on the Turn Off Firmware Password tab. Choose the preferred language and click Utilities > Startup Security Utility. Restart your Mac while pressing and holding the Command + R keys. Similarly, to disable the Firmware password, follow the steps below: Restart the Mac for changes to take effect. Again click the lock icon to save the changes. Click the lock icon at the bottom left and enter the authentication credentials to unlock System Preferences. Open System Preferences > Security & Privacy > FileVault. To disable the FileVault, follow the steps below: The FileVault and Firmware password may be the reason why your Mac can’t start in Safe Mode. The Mac is not booting into Safe Mode issue may arise due to improper startup security settings. Fix 2: Unblock the Access to Safe Mode using Startup Security Settings This will fix the problem and your Mac will boot into Safe Mode. A list of all the drives available on your Mac will appear. Now press and hold the Option key and press the Power button. If your Mac won’t boot in Safe Mode, you can resolve the problem simply by using the Option key. Fix 1: Resolve the ‘Mac won’t start in Safe Mode’ Issue using the Option Key If your Mac doesn’t respond to your command for Safe Mode and boots into Normal Mode or hangs with no response at all, follow the given methods to fix the problem. What to do if Mac won’t start in Safe Mode? Also, check if your keyboard has sufficient charge available. Quick Tip: If you are using a wireless keyboard, make sure that you press and hold the Shift key immediately after hearing the startup chime and not before that. The OS does so to provide optimum performance with the existing system configuration in Safe Mode. The third-party apps, non-essential native apps, fonts not installed by macOS, system extensions not necessary for macOS, etc., are not started. When your Mac is booted up into Safe Mode, it initializes only those programs and apps that are native to Apple and deemed necessary for the operation of Mac. Safe Mode is a restricted environment where the OS uses the essential resources necessary to run the system. When you try to boot Mac in Safe Mode, it simply boots in normal mode or freezes without booting at all. However, there are instances when your Mac won’t start in Safe Mode. If your Mac is facing issues, you can determine the causes behind it by booting it into Safe Mode. Recover Data from Frozen/Non-booting/Crashed Mac. Fix 4: Shut Down your Mac and Reboot to Safe Mode. Fix 3: Reset the System Management Controller (SMC). Fix 2: Unblock the Access to Safe Mode using Startup Security Settings. Fix 1: Resolve the ‘Mac won’t start in Safe Mode’ Issue using the Option Key. What to do if Mac won’t start in Safe Mode?.




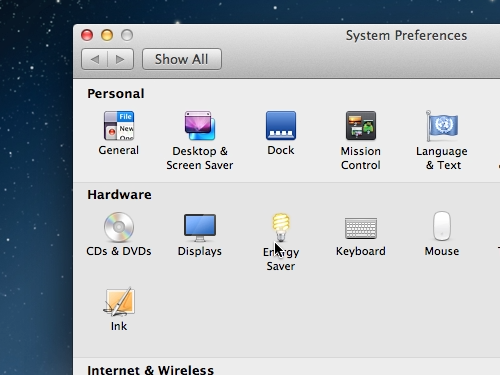


 0 kommentar(er)
0 kommentar(er)
